オシャレで拡張可能な次世代ターミナルソフト Ghostty / Wave / Wezterm / Warp / Hyper
● Ghostty
https://github.com/ghostty-org
設定方法 https://ghostty.zerebos.com/
こちらにアクセスして「Ghostty Config」から export します。
設定ファイルに貼り付けます 例
window-width = 200
window-height = 50
keybind = super+alt+left=previous_tab
keybind = super+alt+right=next_tab● Wave
https://www.waveterm.dev/download
brew でもインストールできます
brew install --cask wave● Wezterm
https://wezfurlong.org/wezterm/index.html
・Wezterm のインストール
brew install --cask wezterm・Wezterm の設定の作成
cd
vi .wezterm.lua.wezterm.lua を以下の内容で保存します
local wezterm = require 'wezterm'
local config = {}
if wezterm.config_builder then
config = wezterm.config_builder()
end
-- カラー設定
config.color_scheme = 'Dissonance (Gogh)'
-- フォント設定
config.font = wezterm.font_with_fallback {
'Menlo',
'Hiragino Sans',
}
config.font_size = 14
config.cell_width = 1.0
-- ウィンドウサイズ設定
config.initial_cols = 150
config.initial_rows = 52
-- Command + - のフォント変更時にウインドウサイズを変更しない
config.adjust_window_size_when_changing_font_size = false
-- タブがひとつの時はタブバー表示しない
config.hide_tab_bar_if_only_one_tab = true
return confighttps://wezfurlong.org/wezterm/colorschemes/d/index.html#dark
● warp
● Hyper
● ターミナルソフト Hyperのインストール方法 (MacOS Catalina 10.15 対応)
brew update
brew cask install hyper● おすすめプラグイン
● hyper-active-tab
アクティブなタブの横に ▲ をつけて現在アクティブであることをわかりやすくします。
● hyper-quickssh
よく使うコマンドを設定ファイルに登録しておいて 「Command + O」 から呼び出して実行することができます
https://github.com/edhuardotierrez/hyper-quickssh
コマンドは ~/.hyper_plugins/hyper-quickssh-config.json に記述します。
● hyper-search
https://github.com/jaanauati/hyper-search
ターミナル内を文字列検索できるようにします。
● hyper-statusline
https://github.com/henrikdahl/hyper-statusline
● プラグインの指定方法
.hyper.js に次のように記述します
plugins: [
'hyper-active-tab' ,
'hyper-quickssh' ,
'hyper-search' ,
'hyper-statusline' ,
],Vagrant / Virtual BOX で共有フォルダを設定する
● Vagrant の共有フォルダ
Vagrantでは以下のフォルダがデフォルトで共有フォルダになります
ホストマシン : 起動フォルダ( Vagrantfile があるフォルダ )
ゲストマシン : /vagrant/なのでここにガンガン入れていきましょう。
● Vagrant共有フォルダ (ホスト ./)(ゲスト/vagrant) のディレクトリ、ファイルのパーミッションを設定する
共有フォルダのパーミッションはゲストマシンでは変更できません。
ホストマシン Vagrantfile に以下のように設定しましょう(ディレクトリ777, ファイル666 に設定します。)
config.vm.synced_folder ".", "/vagrant", mount_options: ['dmode=777','fmode=666']● Vagrantで起動したマシンのApacheを自動起動する
Vagrant の共有フォルダをApacheのドキュメントルートにしているといくらホストマシン側で自動起動設定しても 共有フォルダのエラーでapacheが立ち上がりません。 そこで Vagrantfile に以下のように記述すると自動起動出来るようになります。
config.vm.provision :shell, run: "always", :inline => <<-EOT
sudo service httpd start
EOT● VagrantでCSSの更新が反映されない場合の対処法
VirtualBOXにインストールした CentOS にGUIをインストールし画面サイズを大きく変更し日本語設定を行う
● CentOS5.5 にGUIをインストールする
yum -y groupinstall "X Window System"
yum -y groupinstall "GNOME Desktop Environment"
yum -y groupinstall "Japanese Support" "General Purpose Desktop"● CentOS7 にGUIをインストールする
sudo yum -y groupinstall "GNOME Desktop"
インストール後に
startxでGUIが起動します。
● Vagrant(VirtualBOX)の画面サイズを広くする
Vagrant(VirtualBOX)にインストールしたCentOSのデフォルト画面サイズは 800x600 ですのでそれより大きくします。
まずターミナルから以下を実行して必要なパッケージをインストールしておきます
yum install -y bzip2 gcc make kernel-devel kernel-headers dkms gcc-c++次に以下を実行します
・設定 > ストレージ > 『コントローラー : IDE Controller』の右のCDアイコンをクリックしてCDを追加
・Virtual BOX からバーチャルマシンを立ち上げてメニューの Device > Insert Guest addition CD image ... からCDをマウント
・マウントしたCDから追加設定をインストール
・インストール後マシンを再起動するこれで自由に画面サイズを変えれるようになります。
● CentOS7 の設定を日本語にする
sudo localectl set-locale LANG=ja_JP.UTF-8
sudo timedatectl set-timezone Asia/Tokyoロケール、タイムゾーンを日本に設定します。
参考 : https://thinkit.co.jp/node/5388
● CentOS7 に日本語フォント Google Noto Fonts をインストールする
・下記URLからフォントをダウンロードします
https://www.google.com/get/noto/#sans-jpan
・ダウンロードしたフォルダに移動して以下のコマンドを実行します。
unzip <font package>.zip
sudo mkdir -p /usr/share/fonts/opentype/noto
sudo cp *.otf /usr/share/fonts/opentype/noto
sudo fc-cache -f -v参考 : https://www.google.com/get/noto/help/install/
フォントがインストールされたかどうかの確認は
fc-list● CentOS7 のデフォルトフォントを変更する
fontconfig のコマンドを使用します。
・現在のデフォルトフォントを表示する
fc-matchこれで現在のフォントがわかります。
デフォルトフォントを変更するにはフォント設定ファイル /etc/fonts/local.conf を新しく以下の内容で作成します。
vi /etc/fonts/local.conf<?xml version="1.0"?>
<!DOCTYPE fontconfig SYSTEM "fonts.dtd">
<fontconfig>
<alias>
<family>serif</family>
<prefer>
<family>Noto Serif</family>
</prefer>
</alias>
<alias>
<family>sans-serif</family>
<prefer>
<family>Noto Sans</family>
<family>Noto Sans CJK JP</family>
</prefer>
</alias>
<alias>
<family>monospace</family>
<prefer>
<family>Noto Sans Mono CJK JP</family>
</prefer>
</alias>
</fontconfig>引用 : http://www.nakanokun.com/wordpress/?p=337
参考リンク:http://wp.me/p64iBM-cV
Unixのバーチャルマシンを作成する Vagrant / Virtual BOX
 Vagrant
Vagrant
https://www.vagrantup.com/downloads.html
 Virtual Box
Virtual Box
● Virtual BOX Extension Pack
Virtual BOX は仮想環境(バーチャルPC)を実行するソフト
Vagrant は【VirtualBOX】【VM Ware(有料)】【parallels(有料)】【Amazon EC2(有料のクラウド)】などに対応した仮想環境を簡単に構築するソフトです。
どちらも公式サイトからアプリをダウンロードしてインストールします。
● Vagrantのデータ保存フォルダを変更する
外付けハードディスクなどに変更しておくと環境の変化にも耐えやすいです。 例)
export VAGRANT_HOME=/path/to/hdd/vagrant.d未指定時のデフォルトは $HOME/.vagrant.d● VagrantにCentOSのマシンを追加する
1. Vagrantで新しいマシンを追加するにはまずフォルダを作成します
例として Centos55 フォルダを作成します。
mkdir ~/Vagrant/Centos552. 新しいマシンを検索する
こちらからインストールしたいマシンを検索する ↓
https://atlas.hashicorp.com/boxes/search
検索結果をクリックするとインストールコマンドが表示されているのでコピーしておく
(例)
vagrant init hansode/centos-5.5-x86_64; vagrant up --provider virtualbox3. 新しいマシンを追加する
先ほど作成したフォルダに移動してマシンを追加する
cd ~/Vagrant/Centos55
vagrant init hansode/centos-5.5-x86_64; vagrant up --provider virtualbox仮想マシンファイルのダウンロード完了までしばらく待ちます。
● CentOSのマシンを起動する
ダウンロードが完了したら準備OK。起動するだけです。
cd ~/Vagrant/Centos55
vagrant up● 【vagrant ssh】 コマンドでSSHで接続する
起動したら ssh でコンソールへつなぎましょう
vagrant sshrootになるには
su -
(パスワードは vagrant )または
sudo su -● 【ssh】 コマンドでSSHで接続する
通常のsshコマンドでssh接続するには vagrant ssh-config を実行して設定ファイルを表示させます
(vagrant ssh-config の実行例)
Host default
HostName 127.0.0.1
User vagrant
Port 2222
UserKnownHostsFile /dev/null
StrictHostKeyChecking no
PasswordAuthentication no
IdentityFile /Users/hogehoge/Vagrant/Centos5.5/.vagrant/machines/default/virtualbox/private_key
IdentitiesOnly yes
LogLevel FATALこの情報を元に sshコマンド接続するには下記のようにします
ssh vagrant@127.0.0.1 -p 2222 -i /Users/hogehoge/Vagrant/Centos5.5/.vagrant/machines/default/virtualbox/private_keySFTPソフトでsftp接続するにはファイル指定します
/Users/【あなたのユーザー名】/Vagrant/Centos5.5/.vagrant/machines/default/virtualbox/private_key● CentOSのマシンでWEBサーバを起動しMacから接続する
1. apacheのドキュメントルートを /home/vagrant/【サーバ名】 にするため、ディレクトリの権限を変更します
chmod 0755 /home/vagrant2. apacheの設定ファイルにバーチャルホスト項目を追加します
vi /etc/httpd/conf/httpd.conf以下の行を一番下に追加します
NameVirtualHost *:80
<VirtualHost *:80>
ServerAdmin webmaster@test.local
DocumentRoot "/home/vagrant/test.local"
ServerName test.local
ErrorLog "/home/vagrant/test.local/log/test.local-error.log"
CustomLog "/home/vagrant/test.local/log/test.local-access.log" common
<directory "/home/vagrant/test.local">
Order allow,deny
Allow from all
</directory>
</VirtualHost>3. ファイアーウォール iptables を無効にします
/etc/rc.d/init.d/iptables stop
chkconfig iptables off4. yumのリポジトリに「EPEL」「remi」追加する
yum -y install epel-release
# Centos7に「remi」リポジトリに追加する
rpm -Uvh http://rpms.famillecollet.com/enterprise/remi-release-7.rpm
# Centos6に「remi」リポジトリに追加する
rpm -Uvh http://rpms.famillecollet.com/enterprise/remi-release-6.rpm
# Centos5に「remi」リポジトリに追加する
rpm -Uvh http://rpms.famillecollet.com/enterprise/remi-release-5.rpm 4. PHPとモジュールをインストールする
・PHP5.6をインストールする場合
yum -y install --enablerepo=remi-php56 php・PHP7.0をインストールする場合
yum -y install --enablerepo=remi-php70 phpyum --enablerepo=remi-php56 -y install php php-devel php-mbstring php-pear php-bcmath php-dba php-dom php-gd php-imap php-ldap php-ncurses php-odbc php-pcntl php-snmp php-soap php-xmlrpc
# MySQLのインストール
yum -y install mysql
yum -y install php-mysql
# postgreSQLのインストール
yum -y install postgresql-server
yum -y install php-pgsql
# SQLiteのインストール
yum -y install sqlitephp sqliteのインストール
php用SQLiteは pecl 拡張でインストールするのでPHPソースコードを取ってきてコンパイルします。 ソースコードを取ってきて解凍した後下記のように実行します。
cd php-5.1.6/ext/sqlite/
phpize
./configure
make
sudo make install次に設定ファイルを作成します。
vi /etc/php.d/sqlite.ini 下記の内容で保存する
extension=sqlite.soapacheを再起動します
/etc/init.d/httpd stop ; /etc/init.d/httpd start4. apacheを自動起動するよう設定後、手動で起動し、curlでアクセスして確認します
chkconfig httpd on
/etc/init.d/httpd start
curl localhost5. IPアドレス確認します
ip a● Macからバーチャルマシンの標準80番ポートへアクセス出来るよう設定する
1. vagrant-triggers をインストールする
vagrant plugin install vagrant-triggers● Vagrantのコマンド(ターミナルから実行します)
・box(バーチャルマシン)の一覧を表示する
vagrant box list・box(バーチャルマシン)を追加する
インストールするboxをここから選択し URL をコピーしておく
http://www.vagrantbox.es
freeBSD 9.2を「freebsd92box」というbox名で追加するには下記のように実行する
vagrant box add freebsd92box http://iris.hosting.lv/freebsd-9.2-i386.box・box(バーチャルマシン)を初期化する
例 : ディレクトリ「vagrant_space」を作ってそこに設定ファイルを置いてみます
cd
mkdir vagrant_space
cd vagrant_space
vagrant init freebsd92box・バーチャルマシンを起動する
cd ~/Vagrant/【操作したいマシンのディレクトリ】
vagrant up・バーチャルマシンを停止する
cd ~/Vagrant/【操作したいマシンのディレクトリ】
vagrant halt・バーチャルマシンを再起動する
cd ~/Vagrant/【操作したいマシンのディレクトリ】
vagrant reload・バーチャルマシンの起動状態を確認する
vagrant status・起動したマシンにssh接続する
vagrant ssh・ssh接続後に root ユーザになる
su -
(パスワードは vagrant)・box(バーチャルマシン)を削除する
vagrant box remove "box名"・共有フォルダをOFFにする
Vagrantfile 内に以下のように記述する
config.vm.synced_folder ".", "/vagrant", disabled: trueその他Vagrantコマンド http://bit.ly/2go8J0u
MacのMySQLクライアント
 Sequel Ace(無料)
Sequel Ace(無料)
https://apps.apple.com/us/app/sequel-ace/id1518036000?ls=1
 DBeaver(無料)
DBeaver(無料)
DBeaverの設定ファイルのDropboxでの共有方法
cd /Users/myuser/Library
ln -s "/Users/myuser/Dropbox/DBeaverData" DBeaverDataValentina Studio
https://apps.apple.com/jp/app/valentina-studio/id604825918?mt=12
 MySQL Workbench
MySQL Workbench
https://www.mysql.com/jp/products/workbench/
 Navicat for MySQL (シェアウェア)
Navicat for MySQL (シェアウェア)
SASS,SCSS,HTMLビルドツール
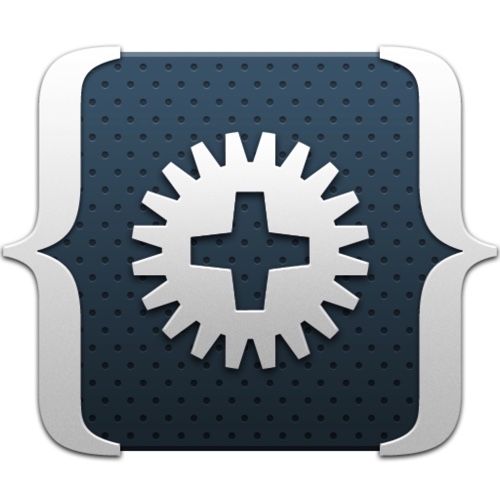 CodeKit
CodeKit
https://incident57.com/codekit/
SASS, SCSS, HTML ビルドツール
・SASSを自動コンパイルしてCSSを生成
・ファイル更新時に自動でブラウザをリロード
・HTMLをテンプレート化したり変数が使える
●主な機能
・Compiling
・Optimizing Images
・Autoprefixer
・Bless
・Foundation
・Bourbon
・Compass
・Minifying
・Live Browser Reloads
・Bower●Kit Languageの例
●1. 変数を使う
<!-- $title = サイトのタイトル -->
<title><!-- $title --></title>●2. テンプレートファイルをインクルードする
拡張子は .kit にします。(変数が必要ない場合は .html でもよい。)
<!-- @include "include/header.kit" --> Hammer
Hammer
SASS, SCSS, HTML ビルドツール
cssの自動生成や、HTMLファイル内での「変数」や「別ファイルのインクルード」等できます。
更新が多いホームページ管理に便利です。
iPadやiPhoneでのサイトの見え方をチェックできるソフト Responsive Resize
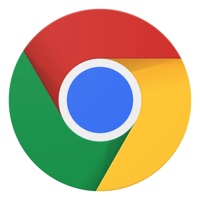 Google Chrome
Google Chrome
Google ChromeでのサイトのiPhone表示確認のやり方
・確認したいWEBページを表示する
・右クリックから「検証」
・下にウィンドウが表示されるので左の iphoneのアイコンをクリックする Responsive Resize
Responsive Resize
https://itunes.apple.com/jp/app/responsive-resize/id604696477
制作したWEBサイトがiPadやiPhoneでどう見えるかをMacで確認するためのソフトです。 iPad, iPhoneをはじめ、任意の画面サイズのデバイスを登録できます。
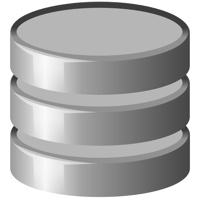 DB Browse for sqlite
DB Browse for sqlite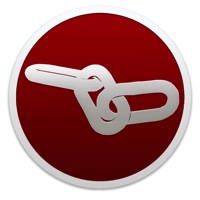 integrity
integrity